3D图标不显示是许多用户在使用电脑或移动设备时遇到的问题,这通常是由于系统设置、驱动程序或软件冲突等原因造成的。为了解决这个问题,可以尝试以下几种方法:,,1. 检查系统设置:确保3D图标在系统设置中已启用,并检查是否选择了正确的显示模式。,2. 更新驱动程序:如果驱动程序过时或损坏,可能会导致3D图标不显示。可以访问设备制造商的官方网站,下载并安装最新的驱动程序。,3. 卸载并重新安装软件:如果3D图标是由特定软件生成的,尝试卸载该软件并重新安装,以解决软件冲突或损坏的问题。,4. 重启设备:有时简单的重启可以解决3D图标不显示的问题。,5. 检查硬件问题:如果以上方法都无法解决问题,可能是硬件问题导致的。可以联系专业技术人员进行检查和维修。,,通过以上方法,大多数用户可以解决3D图标不显示的问题。如果问题仍然存在,建议联系技术支持或专业人士进行进一步诊断和修复。
在当今的数字时代,3D图标因其生动、直观的视觉效果,在用户界面设计中扮演着越来越重要的角色,无论是手机应用、网页设计还是软件工具,3D图标都能有效提升用户体验,使信息传达更加生动和高效,当用户遇到3D图标不显示的问题时,无疑会感到困惑和不便,本文将深入探讨3D图标不显示的原因,并给出相应的解决方案,帮助用户快速恢复正常的使用体验。
一、3D图标不显示的原因分析
1、驱动程序问题:
3D图标的正常显示依赖于系统的图形驱动程序,如果驱动程序未安装、过时或损坏,将导致3D图标无法正确渲染,在Windows系统中,如果显卡驱动未更新或与当前系统版本不兼容,就可能出现3D图标无法显示的情况。
2、系统设置错误:
用户可能无意中更改了系统设置,如关闭了3D加速功能或调整了视觉效果设置,导致3D图标无法正常显示,系统主题或桌面设置不当也可能影响图标的显示。
3、文件损坏或缺失:
如果系统中的某些关键文件(如DLL文件)损坏或缺失,也可能导致3D图标无法显示,这通常发生在系统不稳定或进行不当操作后。
4、软件冲突:
安装的某些软件可能与当前系统或已安装的驱动程序存在冲突,导致3D图标无法正常显示,安全软件误判并阻止了某些图形的加载。
5、硬件故障:
虽然较为罕见,但硬件故障(如显卡故障)也可能导致3D图标无法显示,这通常伴随着其他图形相关的问题,如屏幕闪烁、画面撕裂等。
二、解决3D图标不显示的步骤
1、检查并更新驱动程序:
确保你的显卡驱动程序是最新的,可以通过访问显卡制造商的官方网站下载并安装最新的驱动程序,对于Windows用户,可以通过“设备管理器”检查并更新驱动程序,Mac用户则可以在“关于这台Mac”中查看并更新系统软件和驱动程序。
2、调整系统设置:
检查系统设置中的3D加速功能是否开启,在Windows系统中,可以尝试在“图形设置”中启用“硬件加速”选项;在Mac系统中,确保“系统偏好设置”中的“节能”和“辅助功能”等设置正确无误,尝试更改视觉效果设置或恢复默认主题和桌面设置,看是否可以解决问题。
3、修复或重装系统文件:
如果怀疑是文件损坏或缺失导致的问题,可以尝试使用系统文件检查器(如Windows的SFC扫描)来修复受损的系统文件,如果问题依旧存在,考虑进行系统修复或重装操作系统,在重装前,请务必备份重要数据。
4、排查软件冲突:
运行一个干净的启动(Windows)或安全模式(Windows/Mac),以排除第三方软件干扰的可能性,在干净启动状态下运行电脑后,逐一重新启用之前禁用的程序,观察问题是否依然存在,如果发现某个程序导致问题,请尝试更新该程序或卸载后重新安装。
5、硬件检查:
如果以上步骤均未能解决问题,建议进行硬件检查,对于显卡问题,可以尝试连接另一台显示器或使用外部图形卡进行测试,如果怀疑是主板或其他硬件问题,建议联系专业维修人员进行检测和维修。
三、预防措施与日常维护建议
1、定期更新驱动程序:
保持驱动程序最新是预防图形相关问题的重要措施之一,建议定期访问设备制造商的官方网站,下载并安装最新的驱动程序更新。
2、谨慎安装和卸载软件:
在安装新软件时,请仔细阅读安装说明和用户协议,避免安装不必要的附加软件或插件,卸载软件时,请使用官方提供的卸载程序或工具,确保所有相关文件被正确删除。
3、定期进行系统维护:
定期运行系统维护工具(如Windows的磁盘清理和碎片整理),清理临时文件和注册表垃圾信息,保持系统健康运行,保持操作系统和常用软件的更新,以获得最新的安全补丁和功能改进。
4、备份重要数据:
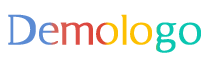

 京公网安备11000000000001号
京公网安备11000000000001号 京ICP备11000001号
京ICP备11000001号