本文介绍了3ds Max的材质编辑器,从基础入门到高级精通的全面指南。介绍了材质编辑器的基本概念和作用,包括材质的定义、类型和在3D建模中的重要性。详细讲解了如何创建和编辑材质,包括选择材质类型、调整颜色、添加纹理和贴图等。还介绍了如何使用材质编辑器的各种工具和功能,如材质编辑器界面、参数调整、贴图通道等,以及如何保存和导出材质。通过实例演示了如何应用材质编辑器在3D建模中的实际效果,并提供了高级技巧和最佳实践,帮助读者从入门到精通3ds Max的材质编辑器。
在三维设计和动画领域,3ds Max是一款功能强大的软件,它为设计师和艺术家提供了丰富的工具集来创建从静态模型到动态动画的各类项目,而材质编辑器,作为3ds Max中不可或缺的一部分,扮演着为模型赋予真实质感和外观的关键角色,本文将详细介绍如何在3ds Max中打开和使用材质编辑器,并探讨其基本功能和高级技巧,帮助你从初学者成长为专业设计师。
初识3ds Max与材质编辑器
确保你已经成功安装了3ds Max软件,打开3ds Max后,你将看到一个包含多个选项卡的主界面,工具栏”是最常被访问的区域之一,材质编辑器就隐藏在这片区域中,等待着你的探索。
打开材质编辑器的几种方式
2.1 通过菜单栏访问
方法一: 在3ds Max的顶部菜单栏中,找到“渲染”选项,然后在下拉菜单中选择“材质编辑器”或其快捷键“M”,即可打开材质编辑器窗口,这是最直接也是最常用的方法。
2.2 通过工具栏按钮
方法二: 在工具栏的右下角,你会找到一个名为“工具”的按钮(通常显示为一个扳手图标),点击它后,会弹出一个下拉菜单,从中选择“材质编辑器”选项即可,虽然这种方法不如直接点击菜单栏快捷,但它在需要快速访问时同样有效。
2.3 使用快捷键
方法三: 正如前文所述,“M”键是打开材质编辑器的快捷键,只需按下键盘上的“M”键,即可立即进入材质编辑器的世界,这是最快速的方法之一,尤其适合在操作过程中需要频繁调整材质时使用。
材质编辑器界面解析
打开材质编辑器后,你将看到一个由多个标签页组成的界面,包括“标准”、“VRayMtl”、“材质示例窗”等,每个标签页都代表了一种不同的材质类型或显示方式,让你可以根据需要选择合适的编辑环境。
标准材质:这是最基础的材质类型,适合初学者和简单的项目需求。
VRayMtl:如果你使用的是VRay渲染器,这个选项将提供更高级的材质设置选项和更真实的渲染效果。
材质示例窗:这里会实时显示你当前设置的材质效果,方便你即时预览和调整。
基础操作与设置
在材质编辑器中,你可以调整各种参数来定义材质的外观,包括颜色、反射、折射、贴图等,以下是一些基础操作和设置的指南:
颜色设置:通过选择不同的颜色来改变材质的基本色调,你可以直接在颜色选择器中点击并选择颜色,或者使用RGB值精确调整。
反射与折射:调整“反射”和“折射”参数可以模拟不同材质的表面特性,金属通常有较高的反射率;玻璃则有较高的折射率。
贴图通道:在材质编辑器中,贴图是赋予模型细节和纹理的关键,你可以通过添加不同的贴图(如漫反射贴图、高光贴图、法线贴图等)到不同的通道来丰富你的材质效果,每个贴图都可以单独调整其UV坐标、旋转、缩放等属性。
高级技巧与进阶应用
对于希望进一步提升作品质量的用户,掌握以下高级技巧将非常有帮助:
使用自定义参数:在标准或VRayMtl等材质类型中,你可以通过添加自定义参数来创建独特的材质效果,通过调整“粗糙度”或“光泽度”来模拟不同粗糙程度的表面。
利用贴图坐标:正确设置贴图的UV坐标对于实现逼真的纹理效果至关重要,学会使用“UVW Map”修改器来调整和优化贴图坐标可以大大提升你的工作效率和作品质量。
多层材质与混合材质:通过创建多层或混合材质,你可以模拟复杂的表面效果,如大理石、木质纹理等,这需要你熟练掌握不同层之间的叠加和混合方式。
渲染设置优化:在利用材质编辑器进行复杂渲染时,了解并优化渲染设置(如全局照明、采样设置等)对于提高渲染速度和最终效果至关重要,合理利用3ds Max的渲染设置面板可以显著提升你的工作效率和作品质量。
常见问题与解决策略
在初次接触和使用3ds Max的材质编辑器时,你可能会遇到一些常见问题:
问题一:无法看到正确的贴图效果
解决策略: 检查贴图的UV坐标是否正确设置;确保贴图路径无误且已正确加载到相应通道;检查是否启用了“使用贴图”选项。
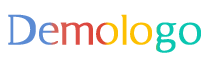

 京公网安备11000000000001号
京公网安备11000000000001号 京ICP备11000001号
京ICP备11000001号